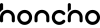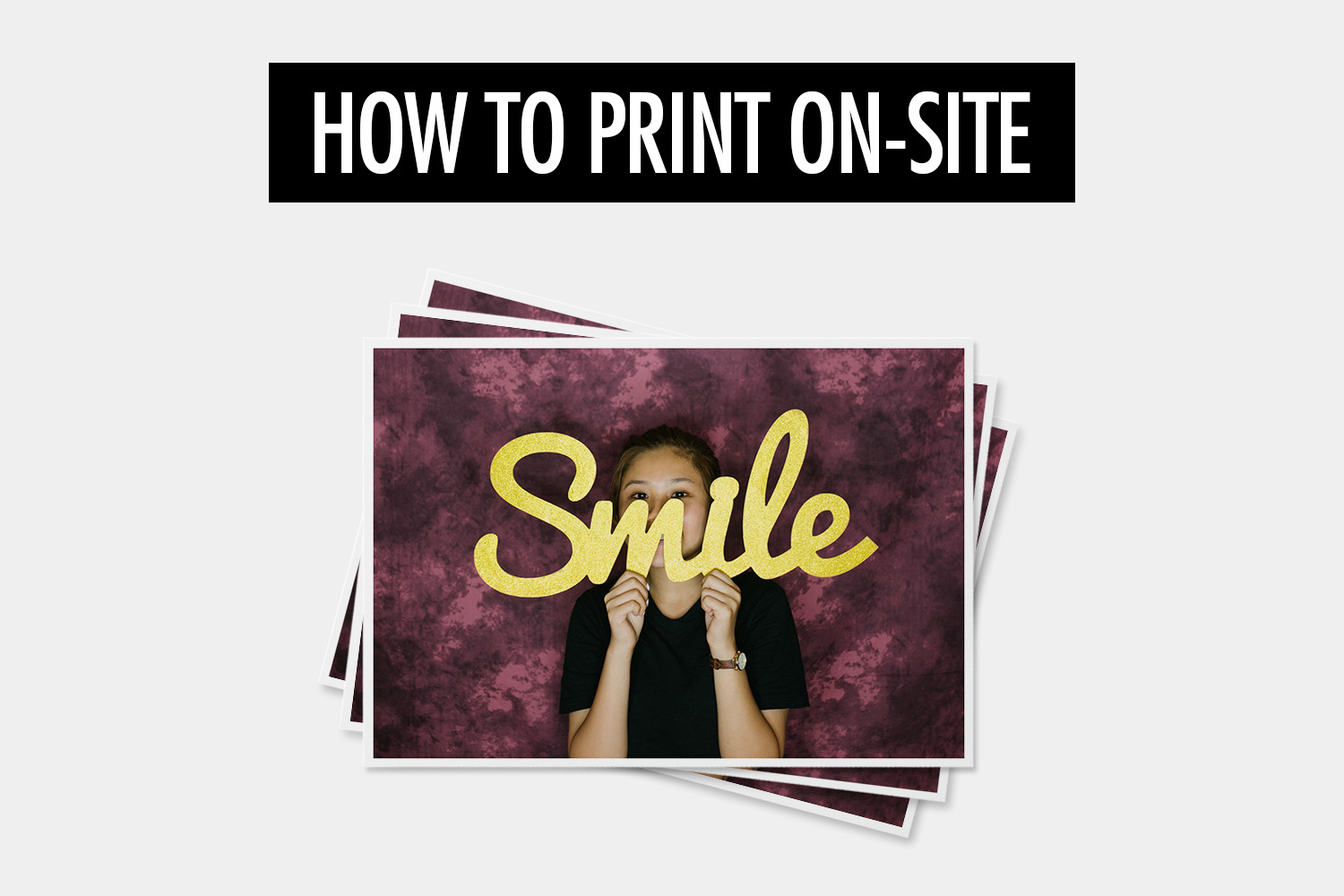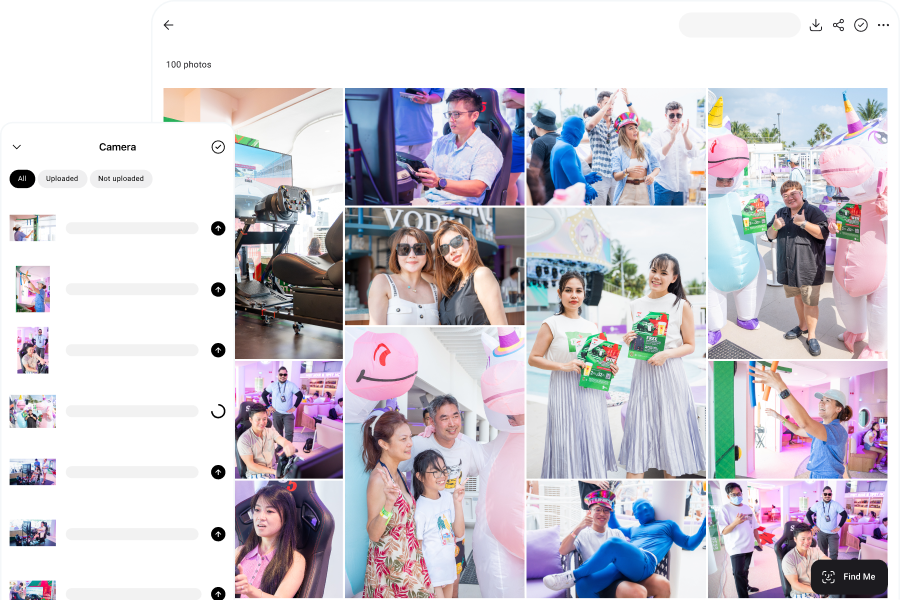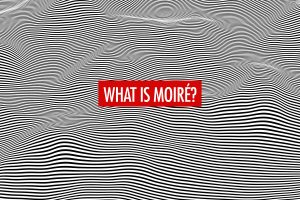One of the most common requests we get from our clients is to print on-site, at their event or wedding.
Printing on-site means that we’re printing at the event itself, and immediately distributing the prints to the guests—usually within 3 to 5 minutes from taking a photo.
This is in contrast to providing the option for guests to order prints after the event, through an online gallery. We’re not fans of this approach, and we’ll talk about the reasons later in this article.
To have a quick turnaround time, you’ll need to have an efficient process to transfer photos from camera to laptop, and then to print them right away.
We have been printing on-site—as part of our roaming photography service—since 2016, so we have nailed down the process.
In this article, we’ll walk through the process, step-by-step.
There is a not-so-simple way and a simple way to print on-site, and we’ll go through both options.
In addition, we’ll offer some printer recommendations—a commonly asked question for photographers who are new to on-site printing.
The Economics of Printing On-Site
Offering on-site printing is one of the best ways to upsell your clients and generate extra income.
We do this by offering multiple packages at different price points—from the basic package with just event photography, to the highest priced package with on-site printing.
We love on-site printing because we get to charge 2.5x the usual price of event photography. If you’re not offering add-on services, you’re leaving money on the table.
Whether or not you print on-site, you’re still going to work the same number of hours—which is the duration of the event.
If you can work the same number of hours, yet 2.5x your income, it’s a no-brainer to go for it.
Even better, you don’t have to take extra work home. Since all of the printing is done at the event, your work ends when the event ends.
When it comes to events and weddings, you’ll want to charge your clients for this service. Many clients care deeply about providing a great experience for their guests, which is why they are willing to pay for it.
For example, we’ve been hired for many award presentations, where guests receive a prize on stage. This is obviously an important moment for them, and clients will pay for the prints—so that guests can have a physical keepsake. Often, a border or overlay (with the company’s branding) is added on top of the prints, to commemorate the event.
Some clients will even want custom-printed photo sleeves, and this is another opportunity for you to generate extra income—by working with print shops and marking up their prices.
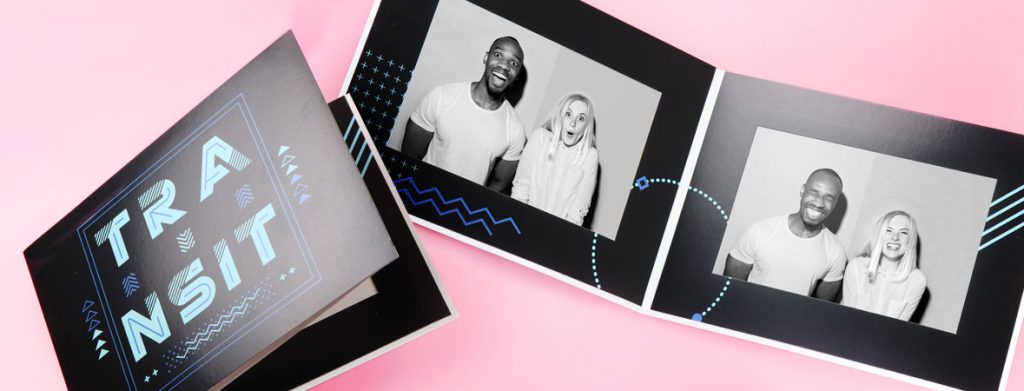
A common suggestion we get is to charge the guests—rather than the clients—for on-site printing. It sounds good in theory—won’t guests be happy to pay for amazing prints of themselves?
Unfortunately, it doesn’t work in practice.
We’ve found that guests don’t have a strong reason to buy the prints from you. Remember, we’re living at a time when everyone has an amazing camera in their pockets.
There might be exceptions for certain types of events. For example, we think it could work for sports photography or photo opportunities with a celebrity—but we’ve never done it ourselves.
It’s the same reason why we’re not fans of selling prints after the event, through an online gallery. Unless there’s a compelling reason to purchase the prints from you, guests are happy enough with the photos that they capture with their phones.
You’re just not going to make much income from it.
In general, selling prints to the guests can only work for portraits. We don’t consider that event photography, so we’ve written a separate article about pop-up portrait studios.
The standard size of photo prints is usually 4R—these prints are 4 inches by 6 inches. Occasionally, clients will request for different sizes—the most common request we get are for 5R prints, which are 5 inches by 7 inches.
If you work with dye-sublimation printers, these print sizes are supported. We’ll give some recommendations later in the article.
Again, we love when clients ask for different print sizes, because we get to charge more.
The Basics of Printing On-Site
The concept is really simple.
First, you’ll need to transfer the photos from camera to laptop.
Then, you’ll print the photos from the laptop, which is connected to a printer.
The challenge is transferring the photos from camera to laptop. It can be done in a not-so-simple way or a simple way, and we’ll cover both options.
The laptop and printer will be at a fixed location, which we’ll call the printing station. You’ll most likely have to hire an assistant to manage the printing station, so that you can focus on your photography.
Doing It the Not-So-Simple Way
The first and biggest challenge is getting the photos from your camera to your laptop.
There are several ways you can do this:
- By tethering camera to laptop with a cable
- By tethering camera to laptop wirelessly
- By manually swapping SD cards
Let’s run through the options.
Tethering Camera to Laptop With a Cable
For this option, you’ll connect your camera directly to your laptop with a cable.
Tether Tools is the industry standard for cables, which come in lengths of up to 9.4m.
The advantage of this approach is that it gives you the fastest transfer of photos, usually within 3 to 5 seconds.
The disadvantage is that you’re tied to your laptop.
For most events, the photographer is expected to roam the venue—instead of staying at a fixed spot. Hence, this option can only work for very specific situations, such as a photo opportunity in front of a backdrop.
If you work with Adobe Lightroom Classic or Capture One, they have tethered capture modes—so that your photos are automatically imported as you shoot.
Let’s walk through the steps for Lightroom Classic.
First, click on File and Tethered Capture. Select Start Tethered Capture.
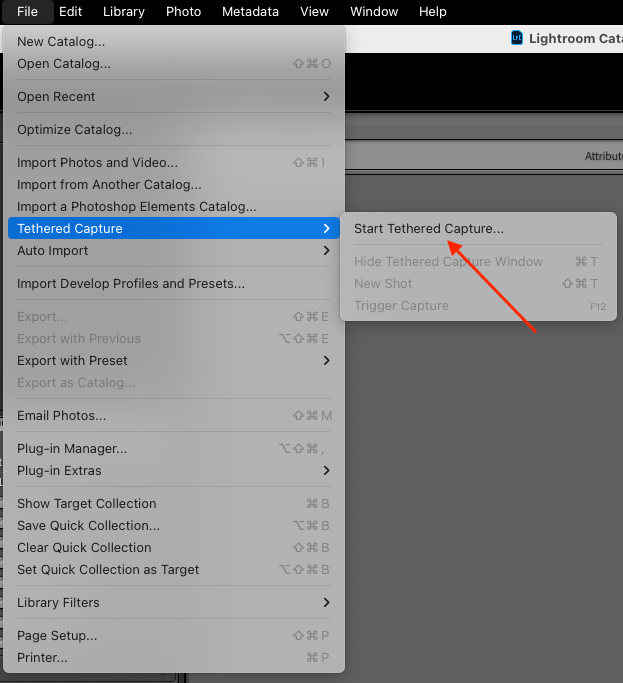
You will see a dialog box with several settings.
Session name is the name of the folder that stores the captured photos, while destination is the location of the folder.
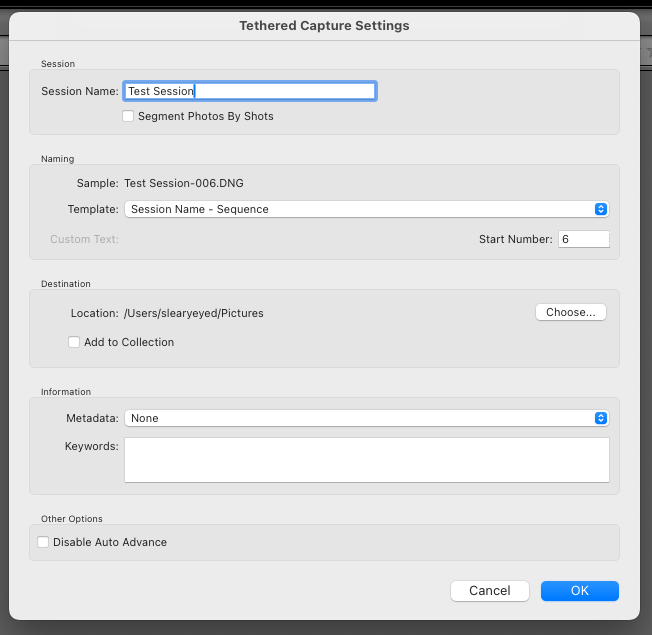
Click OK to start the capture session. Lightroom Classic will show a dialog that says that it’s trying to detect your camera.
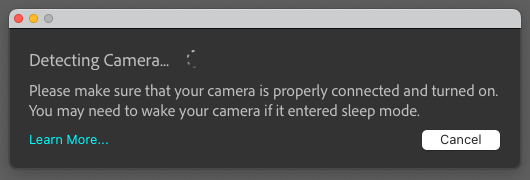
Once you tether your camera, it will change to a tether bar—which means that it’s ready to import your photos.
As you shoot, the photos will show up in the Library. Now, you’re ready to print them.
To do that, open the Print module.

Lightroom Classic offers print templates that cover most of the standard sizes, and you can also create your own templates.
For example, if you’re looking for 4R prints, just select the 4 x 6 option.
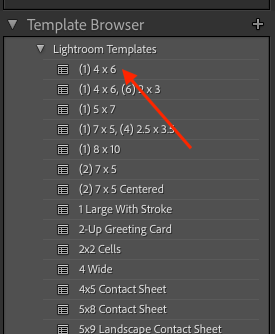
To add a border on top of the prints—such as with a company logo—select Watermarking in the panel on the right.
Once you’re done, click on Printer to select your printer and print multiple copies. You can also click on Print to start the print job immediately, but it will only print a single copy each time.
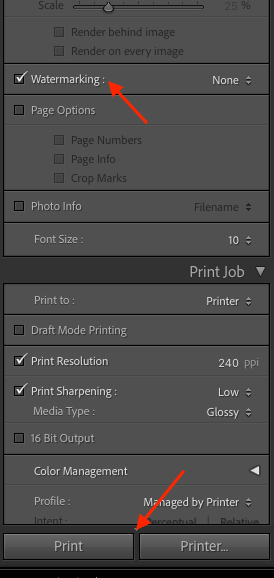
Tethering Camera to Laptop Wirelessly
The second option in the not-so-simple way is to tether your camera to your laptop wirelessly.
This can be done by connecting both camera and laptop to the same WiFi network.
The advantage compared to wired tethering is that you’re no longer tied down by your laptop, which gives you more freedom to roam the venue.
The disadvantage is that wireless tethering is dependent on the WiFi network and its coverage—and we’ve all encountered networks that are less than reliable at many venues. Some venues, especially outdoor ones, don’t even have any WiFi networks.
Alternatively, some cameras have built-in WiFi, to create its own WiFi network. Then, you can connect your laptop to that WiFi network to establish a wireless connection.

The advantage is that you’re no longer dependent on the venue’s WiFi network.
However, the range is limited and you have to stay close to your laptop to transfer the photos.
You can extend the range with a CamRanger, but even that has a rated range of only about 130m. And the further the distance between your camera and laptop, the slower the transfer speeds.
Unfortunately, this will not work for larger events or venues, or venues with multiple rooms. Just having a wall between your camera and laptop will cut down the transfer speed.
We’re often asked to place the printing station outside of the main room, and wireless tethering doesn’t work in these scenarios.
In addition, wireless tethering requires tethering software, and different software supports different camera manufacturers and models, so check the compatibility of your camera.
Unfortunately, not every camera is supported by Adobe Lightroom Classic or Capture One. However, if you want to print with either of these two options, you can set up a watched folder—photos that are added to the watched folder are automatically imported.
As you can probably tell, wireless tethering can get frustrating to figure out.
Even if you can figure it out, there’s no guarantee that it will work flawlessly each time, and it’s dependent on many factors outside of your control.
Many photographers do not want to risk the technical issues, because there are no do-overs for events or weddings. That’s why they ultimately fall back to the traditional option—which we’ll talk about next.
Manually Swapping SD Cards
Yes, manually swapping SD cards in the twenty-first century.
To do this, you’ll have two (or more) SD cards for each event. You’ll start off by shooting with one of the SD cards for 10 to 15 minutes, then pass that SD card to your printing station, and continue shooting with the other SD card.
You’ll need an assistant at the printing station, who will manually import your photos into the laptop and print them.
The advantage of this approach is that it’s foolproof. Unless your SD card fails, this method will work every time.
The disadvantage is that you have to return to the printing station regularly to swap your SD cards. If the venue is large or the event fast-paced, you might not have the opportunity to do so—it can lead to a backlog of prints.
Alternatively, you can get your assistant to chase you down for your SD card, but that just shifts the burden of work to them. They have to locate you in the crowd, get your SD card, dash back to the printing station, print the photos, and perhaps even distribute the prints to the guests.
It also means that there is a waiting time for the guests of at least 20 minutes, between taking a photo and getting their prints.
That might be fine for some clients—but in our opinion, it’s just not good enough in this age of instant gratification.
Doing It the Simple Way
Now that we’ve covered the not-so-simple way to print on-site, let’s see how we can make our lives easier with the simple way.
The simple way of printing on-site is with Honcho.
It simplifies the process in a couple of major ways.
First, you don’t have to manually transfer photos from camera to laptop—whether by tethering or swapping SD cards.
Instead, you’ll upload photos from camera to cloud—while you’re shooting—by tethering your camera to your phone with a cable.
That means that you have limitless range, since you’re tethered to your mobile device, which you can easily move around with—instead of being tethered to your laptop. All you need is an internet connection to upload the photos, and that can be any WiFi or mobile network.
As you shoot, your photos will be automatically uploaded to the cloud in seconds—it’s much faster than swapping SD cards.
The second way it simplifies the process is by letting you print from the website or mobile app, on any device.
Once your photos are uploaded, they can be viewed on any device. Then, all you have to do is select the photo and print it.
Let’s walk through the steps in detail.
First, download Honcho for iOS or Android.
Then, create a session to upload your photos to. Sessions are how you organize your photos in Honcho, and you can create one for any event or wedding.
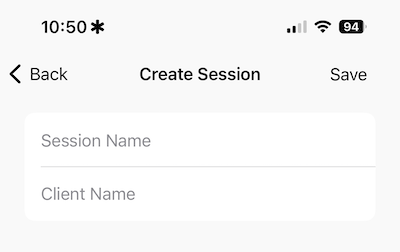
Next, tether your camera to your phone with a cable.
On the camera toolbar, you can see that your camera is connected.
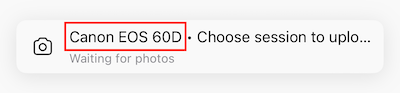
Just like that, you’re all set!
As you shoot, your photos will automatically get uploaded to the cloud—you will see them showing up in the session.

You can instantly apply editing presets or have an assistant edit the photos with the built-in collaborative photo editor. This makes it possible to edit the photos in just seconds, before printing them.

Now, let’s get your printer set up.
First, download and install the CloudPrint app on your laptop—it’s available for free for all Honcho users.
Then, connect your printer to your laptop. In CloudPrint, you can choose your printer and paper size.
Finally, give a name to your printer so that you can easily find it in Honcho.
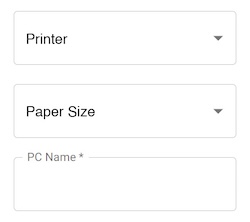
Click on Connect. Your printer is now online and ready to print wirelessly.
In the Honcho mobile app or website, select the photo to print. Then, tap on the Print icon.
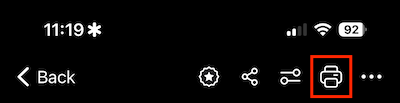
Select the name of your printer and tap on Print. And that’s it, you have successfully printed with Honcho.
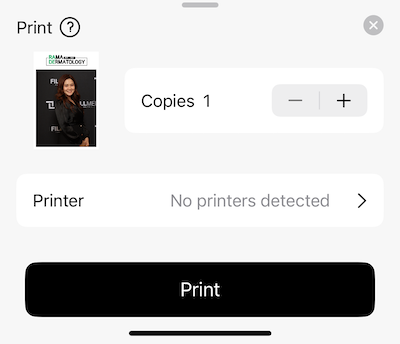
Since it works wirelessly, you can print on any device. For example, you can open up Honcho on your phone, and send the prints wirelessly to your printer—which is connected to your laptop.
This means that you have a lot of flexibility in your workflow. For example, you can still have an assistant at the printing station—accessing Honcho from the same laptop that the printer is connected to. Or you can print the photos yourself from the mobile app, as you move around the venue.
Honcho lets you add a border or overlay on top of the prints, so that you can include your logo or your client’s branding.
To do that, go to the website and click on the session. Then, click on the More icon and select Settings.
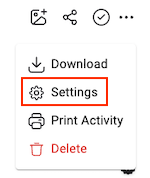
Click on Preset and Watermark, and you can upload your borders in landscape and portrait mode. The landscape and portrait borders will be added to photos taken in the landscape and portrait orientation, respectively.
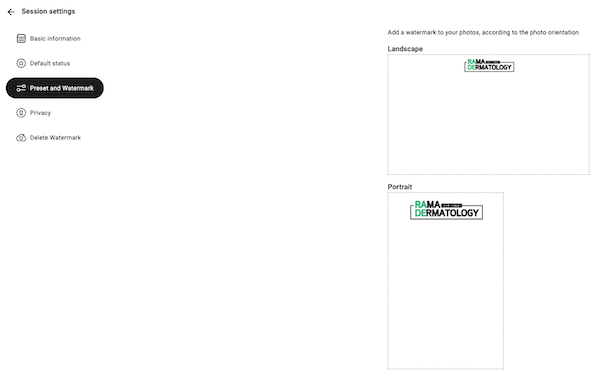
What Printers to Use
If you’re just starting out and you expect a small number of prints for an event, any printer will work fine. Just use the printer that you already have or buy a cheap inkjet model. Some photographers even use portable printers that they can carry around with them.
In our opinion, most printers have good enough print quality—and most guests aren’t discerning enough to tell the difference.
The most important factor to take into account is the printing speed. The inkjet printers that we’ve used would take 40 to 60 seconds per print, depending on the print quality that we selected. Portable printers are even slower.
That’s fine for a small number of prints, but it will become a problem if you work at higher volumes.
Let’s take an example of a 4-hour event, where you’ll need to provide 500 prints. It might sound like a lot but it’s not that crazy. Imagine you have a photo opportunity in front of a backdrop, and groups of guests are queuing for a photo. Since you’re providing a print for each person, that can quickly add up to hundreds of prints over an event.
If you’re using an inkjet printer, you’ll clear half of the prints during the 4-hour event. Now, you’re in a real pickle—do you stay for an additional 4 hours to finish printing, when all the guests would already have left? Do you try to get everyone’s mailing address, and mail out the prints individually? Or do you just give up and go home?
None of these are good options, and the solution is to work with dye-sublimation printers instead.
They have several advantages over inkjet printers.
First, they print much faster. We use the DNP DS620A, which takes 8 seconds per 4R print. At that speed, we’re finishing the 500 prints well within the 4 hours.
The consumables for dye-sublimation printers are easier to transport. Both the paper and ink come in rolls, and each roll will give you several hundred prints, depending on the printer model. You don’t have to worry about stacks of paper or bottles of ink, that are much harder to estimate the quantities for.
You don’t have to constantly load paper, like for an inkjet printer. Just put in a roll of paper, and it will probably last for the whole event. At most, you’ll change the roll of paper once.

If you’re serious about offering on-site printing as an add-on service, invest in a dye-sublimation printer.
DNP printers are the industry standard, at least where we’re based. We’ve been using them since 2016, and they can take a beating.
Now, they’re not flawless and do have issues from time to time—requiring us to swap printers halfway through an event. The support you get depends largely on your local distributor—so get to know them well.
There are several other brands of dye-sublimation printers, like Fujifilm, HiTi and Sinfonia, but we don’t have personal experience using them.
Conclusion
In this article, we’ve covered the benefits of providing on-site printing as a value-added service, to grow your photography business.
It’s one of the best ways to earn extra income, while working the same number of hours.
We’ve also walked you through how to print on-site.
We might be biased, but we strongly believe that Honcho is the best way to manage the process. It’s why we built Honcho in the first place, because we had gotten so frustrated with the not-so-simple methods.
If you’re ready to give it a try, just sign up for a free account and get started right away.
In addition, you can join our affiliate program and earn up to USD$88.50 for every new customer that you refer to us. That’s a generous commission!